How to Draw on a Photo on iPhone 2022 Guide
The Markup tools and how to draw a photo on an iPhone are covered in this article.
In the Notes or Photos apps on your iPhone, you can draw.
With the Markup tool in the Photos app, you can add drawings to already taken pictures while selecting different colors and drawing techniques.
The Notes app’s Markup tool can be used to make fresh drawings.
Want to quickly annotate an iPhone picture? The Photos app can be used to accomplish this. You can get started by consulting this guide.
Have you ever wished you could quickly draw something on your iPhone while taking a picture? Sometimes using an image with annotations is the quickest way to explain something.
The good news is that adding a drawing to any iPhone image is quick and simple. You can add a drawing and save your newly created image in just a few taps.
To find out how to draw on an iPhone photo, continue reading.
Table of Contents
How to Add Markup to a Photo on iPhone
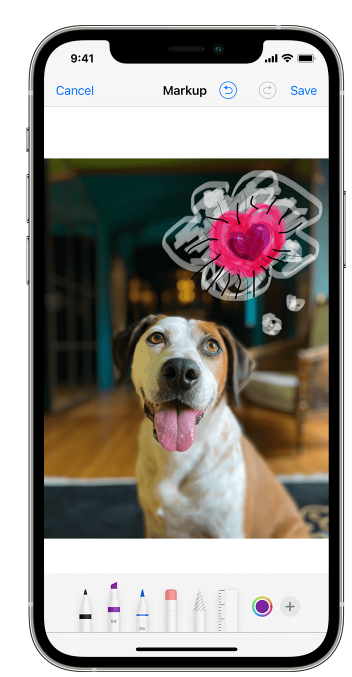
Apple has a feature called Markup which allows you to add text or signatures to your photos. You can also doodle in freehand over them.
Here’s how to add Markup to a photo on iPhone:
- Open the Photos app and select the photo you want to draw on.
- Tap on Edit.
- Tap on the Markup icon.
At the bottom of the screen, you can now see the markup tools. Let’s examine the various tools that are available.
How to Draw a Photo on iPhone Using the Pen Tool
The pen tool allows you to draw solid lines on your photo. This is available through the Photos app.
Here’s how to use the pen tool on iPhone:
- Open a photo in Photos and select Edit.
- Tap on the Pen Tool if it’s not already selected.
- You can adjust the line opacity and thickness by tapping once more.
- To select a different color, tap on the Colors icon.
- The image can be drawn on with your finger. Thicker lines are produced with faster strokes.
- If you make a mistake, tap the Undo icon.
- Draw the shape in a single motion while keeping your finger on the screen if you want to produce perfect shapes. Remove your finger when you see the shape has been corrected.
Using the Highlighter Tool on iPhone
The highlighter tool is useful for marking areas of text in the same way you would with a real highlighter pen.
To use the highlighter tool on iPhone:
- Open your photo in Photos and tap Edit.
- Tap on the Highlighter Tool.
- Changes to the line’s opacity and thickness are possible by tapping once more. The default setting, 80%, works well for most text.
- To select a different color, tap on the Colors icon.
- Your finger should be drawn over the text or image you want to highlight.
- If you make a mistake, tap the Undo icon.
- Keeping your finger on the screen will create perfect lines out of simple shapes.
Using the Pencil Tool on iPhone
The pencil tool is very similar to the pen tool, but instead produces an effect intended to look like a real pencil.
To use the pencil tool on iPhone:
- Open your photo in Photos and tap Edit.
- Tap on the Pencil Tool.
- You can adjust the line opacity and thickness by tapping once more.
- To select a different color, tap on the Colors icon.
- Your finger should be drawn over the text or image you want to highlight. Strokes made more quickly are opaquer.
- If you make a mistake, tap the Undo icon.
- Keeping your finger on the screen will change simple shapes into regular shapes.
Using the Eraser Tool on iPhone
The eraser tool is a simple way to remove parts of your drawing if you don’t want to undo the whole thing.
To use the eraser tool on iPhone:
- Open your image in Photos and tap Edit.
- Tap on the Eraser Tool.
- Tapping again allows you to select the Pixel Eraser which erases wherever you draw or the Object Eraser which will erase entire objects at once.
- You can erase an area or object by drawing with your finger over it.
Using the Lasso Tool on iPhone
The lasso tool allows you to select parts of your drawing so you can move them around.
To use the lasso tool on iPhone:
- Open your image in Photos and tap Edit.
- Tap on the Lasso Tool.
- Use your finger to lightly trace any area of an object to select it. To include all of the objects in your selection, you can draw a line through multiple ones. The border of your selection should be marked with dotted lines.
- Draw an enclosed area around the area you wish to select in order to select it. This will select everything in your enclosure.
- Move the selection you have made. To deselect everything in your image once you’re content, tap anywhere else in it.
Using the Ruler Tool on iPhone
The ruler tool allows you to draw straight lines at the exact angle that you want them.
To use the ruler tool on iPhone:
- Open your image and tap Edit in Photos.
- Tap on the Ruler Tool.
- Position the tool by dragging. Use two fingers to rotate it to alter the angle.
- Once the ruler is in place, choose a drawing tool and trace the ruler with your finger.
- After drawing your line, tap the Ruler Tool once more to get rid of it.
Read more: How to Do Side-by-Side Photos on iPhone 2023 Guide
How to Save An Edited Photo on iPhone
You must save your image after you are satisfied with the adjustments you’ve made.
To save your work:
- Tap Done in the top-right of the screen.
- Tap Done in the bottom-right of the screen to save your edits.
Your drawing and your image will now both be saved.
Restoring An Edited Image
If you want to go back to the original image:
- Tap Edit in the top-right of the screen.
- Tap Revert in the bottom right of the screen.
How to Draw on Your iPhone in the Notes App
1. Launch the Notes app.
2. Press the pencil on paper icon in the bottom right corner.
3. Tap the circled pen-tip icon.
4. By tapping the Markup icon, select the type of pen, pencil, or brush, then choose your color and start drawing.
The drawing will be saved when you tap the word “Notes” to return to the previous menu.
Final Words: Make the Most of Your iPhone
The doodles you make on your iPhone can enhance a photo, make a friend smile, or simply make you smile creatively. Drawing on an iPhone is fun.
To edit images or add drawings to photos on an iPhone, you don’t need a fancy photo editor. You can use the editing tools available to you in the Photos app to get the job done.
FAQs
Is There a Draw Tool on iPhone?
Use the Notes app to draw a sketch or jot a handwritten note with your finger. You can choose from a variety of Markup tools and colors and draw straight lines with the ruler
Does Apple Have a Drawing App?
Anyone who enjoys drawing can use the award-winning sketching, painting, and drawing app called Sketchbook. Because of its high-end feature set and flexible tools, Sketchbook is a favorite among artists and illustrators.





