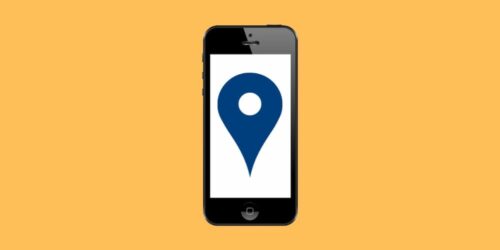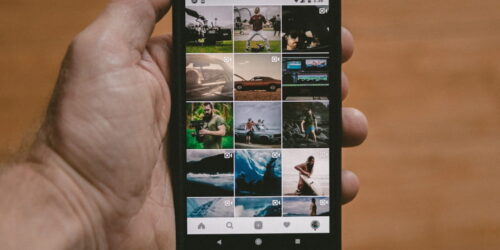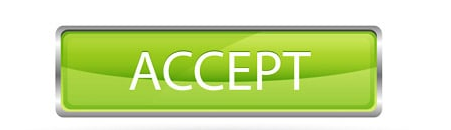Can You Slow Down A Time-Lapse On iPhone? How To Slow Down A Time-Lapse?
First, can you slow down a time-lapse on iPhone? YES!
Drag the slider left to slow down the time-lapse speed, or right to make it faster. The duration of the time-lapse video will decrease with increasing speed. At the top of the screen, tap the green checkmark when you’re satisfied with the speed of your time-lapse. This stores the video in the Photos app that comes with your iPhone.
Please continue reading so I can give you more specific information.
Table of Contents
Can You Alter The Time-lapse Video’s Speed?
No, there isn’t a native feature that lets you regulate the speed of your Time Lapse videos right now on an iPhone. However, if you’ve recently bought a new device then chances are that iMovie is pre-installed on your device.
iMovie is Altering the time of your recorded time lapses using Apple’s free, all-inclusive video editor.
You can also choose to use a third-party app to speed up your time lapses if you’d prefer. To assist you in the procedure, read the section after this one.
iMovie: Slow Down A Video
Please make sure that your iPhone or iPad is running the most recent version of iMovie before we begin. Direct App Store link is available here.
1. Open iMovie and select the type of video that you want to create. (Movie or trailer)
2. The next step is to choose the media that you want to use in your project. Among them should be the time-lapse video you intend to edit.
3. Select the video you want to slow down by tapping on it.
Tip: If you don’t need the entire clip, or you want to slow down just a portion of the movie use the Cut function (To split the video, use the scissors icon (found in the bottom menu options).
4. Tap on the Speedometer icon, available in the tools menu, at the bottom of the screen.
5. Drag the speed-bar pointer in the direction of the turtle to change the video’s speed. Take note of how your video is getting longer.
Fact: Sadly, if you drastically slow the video down, it will become choppy because there aren’t enough frames recorded to maintain its smoothness. It would be highly advised to have a native setting to change time-lapse speed prior to recording.
6. Tap Done and use the Share button (bottom menu) The Photos app should contain the edited movie. More information is available in the nearby uploaded step-by-step screenshot tutorial.
Tip: Another choice would be to use third-party apps like Hyperlapse to record time-lapse videos on your iPhone. You can record time-lapse videos using this free, Instagram-owned app with compression ranging from 2x to 12x. You can preview your time-lapse and experiment with the different compression settings. After choosing the preferred compression speed, press OK only once.

Skyflow: Slow Down A Video
You can record and edit time-lapse videos using the Skyflow app. To assist you in the process, follow the steps listed below.
Using the link above, download and install Skyflow on your device. Once installed, open the app and tap the Camera icon at the top.
Now frame your shot and tap the Interval icon and adjust how frequently you wish to capture frames.
Similarly, tap the Duration icon and adjust the duration of your Time Lapse.
Now adjust your other camera settings as needed and tap Start to start recording your video.
Tap Stop once you’re done recording.
Your gallery will now contain the video that was just saved. Now tap the Back icon.
The Skyflow gallery will now display your recorded videos. The recently recorded video will open when you tap it.
Tap the Rabbit to adjust and slow down your time-lapse.
To slow down your time-lapse, slide the slider to the left.
Now adjust other settings for your time-lapse if needed and tap the Share icon.
If necessary, tap and select your export settings. For your time-lapse, you can change the following settings.
- Format
- Resolution
- Frame Rate
- Quality
- Rotation
Tap Export once you’ve made your choices.
The video will now be exported and saved to the Photos app by default. You can use the options on your screen to either save it to the Files app or share it to your preferred social media or cloud storage platform.
And that is the method for using Skyflow to record and control the speed of a time-lapse. You will interest in The Imports Folder In Photos
Inshot: Slow Down A Video
On your iPhone, you can slow down time lapses using InShot, another video editor. To aid you in the procedure, adhere to the steps listed below.
Open InShot on your device and tap Video.
You should now be able to view thumbnails for your pictures and videos after granting access to your photos based on your preferences. Tap and select your Time Lapse from the previews on your screen.
Once selected, tap the checkmark in the bottom right corner.
Your timeline has now been updated with the video. Tap and select Speed from the tools offered at the top.
To change the speed of your video, drag the slider. You can slow down your time-lapse by moving the slider to the left.
Tap and switch to Curve if you wish to selectively slow down or speed up your video.
Tap the checkmark once you’re happy with the speed of your video.
Now tap the Share icon in the top right corner.
If necessary, change your export settings. The following elements of your finished video are modifiable.
- Resolution
- Frame Rate
- Format
Tap Save once you’re done.
The video will now be saved to your Photos app. If you wish to save the video to your Files app, tap Other and select Save to Files.
InShot allows you to change the Time Lapse’s speed in this manner.
The Bottom Line
So, is it possible to slow down a time-lapse on an iPhone?
A cool feature called time-lapse allows you to add a cool effect to your videos or accelerate the process you’re demonstrating. However, keep in mind that you can slow down your creation in iMovie if it moves a little more quickly than you would like.
Use the time-lapse video function on your iPhone as often as you can. Do you use it for any particular types of videos?
Have a try!
Regarding your reading, thank you.