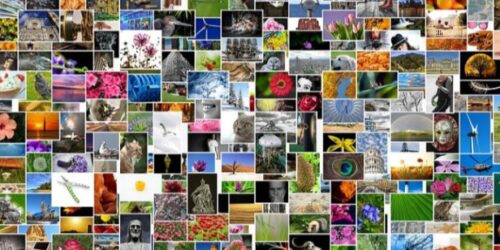How To Select All Photos On iPhone? An Easy Step-by-step Guide
First, how to select all photos on iPhone? iOS provides a single tap “Select All” button only in certain places in the Photos app. For the sections that don’t, pressing “Select” at the top-right corner, tapping the last photo, and swiping to the far left and up will select all the images in the folder.
Until you reach the first picture in the Photos app, keep your finger where it is.
Perhaps you have a folder full of pictures that you don’t need, want to add to a slideshow or another folder or want to share via an app. This is not the first time I’ve had to copy all the pictures into a folder.
Despite the fact that Apple hasn’t given us a one-touch solution for that, I’ve discovered this little-known feature, and it works perfectly for me.
In the post, I’ll show you more in-depth details.
Table of Contents
How To Select All Photos On iPhone?
Although Apple has a Select All button, you can’t select all of the iPhone’s photos in every section of the application, which is a real bummer.
Thankfully, there is still a method for accomplishing this, and it is simple to learn. Just follow these steps:
- Open the “Photos” app.
- Tap the “Library” tab at the bottom left corner.
- Now, press “All Photos”. It is located in the bottom-right corner. This link will display all of the iPhone’s pictures.
- Now, tap the “Select” button in the upper-right corner to begin to select photos.
- Tap and quickly drag your finger across the entire row beginning at the last image (lower right corner, very bottom), all the way to the far left.
- Holding your finger there at the top of the iPhone screen, swipe upwards while maintaining that position.
- The iPhone will scroll through your iOS photos as long as you keep your finger in place.
- Hold down until the iOS photos app displays the first picture. It will be in the upper-left. It is necessary to choose from each image.
Getting the right motions down can take some practice, but once you do, it becomes easy.
On An iPhone, Where Is The All Button?
There are multiple tabs at the bottom of the Photos application like “Albums” and “For You”. Each one includes sections and folders where you can select all.
Select Multiple Photos On iPhone
The majority of us have a large number of photos, which are wonderful reminders of our past. You might want to share or get rid of the pictures on your iPhone one day. How do I select multiple photos on an iPhone?
- Within a tab or an album tap “Select” in the upper right corner of the screen.
- Next, select the image you want to start with and then slide to select at least one more photo – not taking your finger off the screen.
- Use the other hand to scroll through your photos and jump to the top/bottom of a tab or an album to the final image, selecting everything in between, all without taking your finger off the screen.
- At the top of the screen, you can see how many items are selected. You now have the option to share them or delete them.
- The quantity of items you can share at once is frequently constrained by programs and services.
A pop-up will show you how many items you have to wipe or share after selecting one of the options.
The issue may be that the original pictures and videos are optimized if iCloud Photos is enabled on your device. In other words, they are not kept on your iPhone. Only thumbnail versions of the images are stored on your iPhone; the original, high-quality images are kept in iCloud.
Go to Settings > iCloud > Photos if you’d rather keep your original photos on your device and are uncomfortable with this change. Then, choose “Download and Keep originals”. Utilizing the toggle, disable iCloud Photos next.
See more abuot
- Can You Slow Down A Time-Lapse On iPhone?
- Can You Rearrange Photos On iPhone?
- Can I Delete The DCIM Folder On My iPhone?
Move All Photos From An iPhone Album
Do you have to transfer all the images from one album to another album? Follow these steps.
- Open the “Photos” app.
- Go to “Albums“.
- Wait for all of the pictures to load before opening the selected album.
- Tap “Select” on the top-right corner of your phone screen.
- Employ the “tap and drag” trick to select all photos.
- Tap the “Add To” option on the bottom of your screen.
- Make a new album or choose an existing one to move the photos to.
Delete All Photos From An iPhone
To remove all photos from an iPhone, adhere to these steps.
- Open the “Photos“ app.
- Navigate to “Albums“.
- Select “All Albums“.
- Tap the “Select” button on the top-right corner of your screen.
- Employ the “tap and drag” trick to select all photos.
- Tap the trash icon on the bottom-right corner of your screen.
- Confirm you want to remove the photos by clicking “Delete“. All of the photos on your iPhone have now been deleted.

On iCloud With Windows PC: Select All Photos
Is there an iCloud select all option? There is no button labeled “Select All,” but you can still select multiple photos in iCloud by pressing other keys, which is the answer to a question that many people ask. How do I then choose all of my iCloud photos? As we all know, using a Windows PC to select all the photos in any folder in iCloud is not that difficult. If you’re still having trouble selecting all of your photos in iCloud, follow the step-by-step instructions provided below. Follow all the instructions to choose and download every photo from your iCloud account using a Windows computer.
- You must launch the Windows computer’s default browser. Once you’ve negatived iCloud.com, you must use the proper login information to access your Apple ID account.
- On the left side of the screen, in the library section, select the Photos option.
- If you want to download all of the photos from your iCloud account at once, you can select multiple photos in iCloud by using the mouse after pressing the CTRL key on a Windows computer. An individual can do that by pressing CTRL+A. In the top right corner of the screen, it will say how many photos were chosen.
On iCloud With One-click: Select All Photos
How do I choose every photo and copy it from iCloud to my computer? By pressing Ctrl + A, you can quickly select all of the photos in iCloud if you have fewer than 1000 photos stored there. However, that won’t function well if you have more than 1000 images. Consequently, how can I download more than 1000 photos from iCloud? Only a third-party app is required. Here, we strongly urge you to use AnyTrans — iPhone Data Manager, which can assist you in choosing all of your iCloud photos for quick download to your computer. The main characteristics of AnyTrans are listed below.
Additionally, AnyTrans can help you manage other iOS data, including music transfers, iPhone message backups, and transfers and backups of WhatsApp data. The switching of devices is also supported.
For a one-click solution to how to select all photos on iCloud, download AnyTrans and then follow the instructions below.
Step 1. Launch AnyTrans on your computer and connect your external hard drive to the computer > Click iCloud Manager > Sign in your Apple ID > Click Photos.
Step 2: Decide which images you want to transfer. To select all photos with one click, click on the Select All button from the top-left corner. Following that, you can download, delete, or sync iCloud photos, as well as upload pictures from your computer to iCloud. by clicking the according buttons.
On iCloud On Mac: Select All Photos
How to select every photo on an iCloud window has been addressed in the section above. However, many Mac users are interested in learning how to select multiple photos on a Mac. We will now demonstrate how to use your Mac to download all of your iCloud photos. To learn how to select all photos on iCloud, just carefully follow the step-by-step instructions provided below.
- Visit the iCloud official website at www.iCloud.com by launching the Mac’s default browser. Add each of the requested valid credentials.
- By clicking anywhere on the screen, you can center your cursor. Press Cmd + A to select all of the images after that. That allows you to successfully select and download all of the photos from iCloud.
Frequently Asked Questions
How Can I Choose Every Photo Stored In iCloud?
Whether you’re selecting all of your iCloud photos on a computer or a phone, the process will be different. To select all photos on iCloud on your iPhone, follow these steps:
- Open the “Photos” app.
- Click on “All Albums“.
- Tap on “Select” on the top-right corner of your screen.
- Employ the “tap and drag” trick to select all photos.
Follow these steps to select all the photos on iCloud using your Mac.
- Open your browser.
- Open www.iCloud.com.
- Use your account information and password to log in.
- Place your cursor anywhere on the screen, then press Cmd + A simultaneously. All of the iCloud photos will be selected by the command.
How Do I Quickly Choose 1,000 Photos From iCloud?
Here’s how to quickly choose 1,000 photos from your iCloud library.
- Open iCloud.
- Press and hold Shift + Ctrl, then press the down arrow key. If the number of photos doesn’t exceed 1,000, this will select all of your iCloud photos.
Final Words
On your Apple iPhone, you can select all or a selection of images at once by tapping and swiping up on the screen while in an album. It’s much better than picking just one picture.
In some menus, there is a Select All option, but you can’t rely on it to be present everywhere. So it’s helpful to be aware of this trick if you want to choose photos.
It should be much simpler for you now that you know how to select all images on your iPhone at once. While you’re here, check out some of our other posts. They’ll be equally useful to you.
Many thanks for reading.