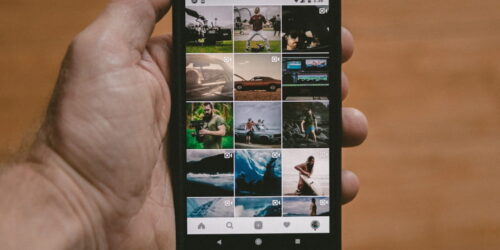How to Loop a Video on iPhone: 6 Simple Ways
Looping is the process of repeating images or videos (most often the latter) in a way that when played, feels continuous. Since Instagram released the Boomerang feature, which enables users to make short GIF-style videos that play back and forth repeatedly to make them more entertaining to watch, video loops have become increasingly common.
The feature quickly encouraged other platforms to host videos with a similar format, including Facebook (which went by the name Boomerang itself), Snapchat (as Multi Snap), and TikTok (which offered options for reversing or repeating). This post will hopefully clarify what you can loop, what you can’t loop, and how to make video loops for various uses if you have an iPhone and want to loop videos.
Table of Contents
Looping Videos on iPhone: What You Can and Cannot Do
Contrary to popular belief, you cannot create a video loop by repeatedly playing a video in the Photos app on an iPhone. Such video editing options are not available in the native iOS app. However, taking pictures with Apple’s Camera app’s Live Photo feature, which records a video of the picture you’re taking before you even tap the shutter button, still allows you to create video loops.
These Live Photos can then be edited to create seamless video loops that play from within the Photos app and are shared on any app you desire. Boomerangs can be directly created on Instagram by choosing a compatible photo from the camera roll, which is supported by Instagram’s official Live Photos feature. The best way to turn existing photos on your iPhone into looping videos is by far using Live Photos.
However, if your sole goal is to loop videos from your iPhone, you must choose one of the third-party apps available from the App Store. You can use the Boomerang Maker app, which provides basic editing options for free, to create video loops by following the instructions in the post below.
You can also loop a YouTube video by following the instructions in the last section of this post if none of this makes any sense to you and you just want to loop a video you’re watching there.
How to Loop a Video on iPhone Using Live Photos
IOS includes a native feature called “Live Photo”, which is found on No installation is required on your part because Photos is an app.
With just a few clicks, the Live Photo feature makes it simple to make beautiful looping videos. You must have your Live Photo prepared in order to loop a video using the app.
Here’s how to take the Live Photo using your Photos app:
- Get the Photos app started.
- Locate the video’s focal point and fix your camera on it.
- With the two curved arrows in the bottom right corner of your screen, you can select whether to record with the front or rear camera.
- The upper right corner of the image should have concentric rings. Tap on them to begin a Live Photo
. - To record the scene, hold down the record button for a few seconds. To make a stronger impression, make sure the scene contains at least one moving component.
An image and a video were just captured by your device. Now that you have a video, here’s how to loop it:
- Go to “library” in the bottom left corner of your Photos app screen.
- You can loop a Live Photo by choosing one that has already been recorded.
- Tap on the dropdown menu at the top and select “LOOP.”
- Click the icon in the upper-left corner of your screen to save or share the video on social media.
Here is an example of how you can loop a video on Live Photo on iPhone 13 / iPhone 13 Pro/Mini.
How to Loop Videos on iPhone Using IMovie Video Editor
iMovie is a popular video editor for looping videos on your iPhone. The app is simple, but it accomplishes its purpose, just like Looper.
Here’s how to loop videos using iMovie:
- Bring up the iMovie app.
- The app’s welcome screen should contain some essential information if you’ve never used it before. Click “Continue” to proceed.
- Start a new project.
- You should be taken to your gallery by this.
- Select a video you’d like to loop and click on “Create a movie” to proceed.
- Your video ought to now appear on the timeline. Tap on it and select “Duplicate.”
- Take note that your video’s overall length has gotten longer. Your video has now successfully been looped, so this indicates.
- You can tap on “Duplicate” as many times as you like to achieve the number of loops that you want on the video.
You might want to save or distribute the video to others after it has looped. Here’s how to do so:
- Click “Done” at the top right corner.
- You ought to see a share button in the center of your screen at the bottom. Feel free to tap on it.
- All of your video’s sharing options should appear in a modal window. You can share your video with others at this point. If you just want to save your local storage file, go ahead and tap on “Save.”
- Give the video some time to complete exporting.
You now understand how to use iMovie to loop a video.
Just open the Photos app to see your most recent looped video. The iMovie app performs exceptionally well when it comes to looping a video, despite its lack of extensive functionality. The app is additionally free.
How to Create Looping Videos Using Looper
It’s possible to loop videos on your iPhone using the third-party app Looper, as the name suggests. To loop your videos, follow these steps:
- Launch the Looper app and select the plus icon in the bottom left.
- Your files’ locations should be indicated by a pop-up with various folders.
- Tap on “CAMERA ROLL” to be redirected to all your videos and images.
- The video you want to loop should be chosen. At the bottom of your screen, tap “Choose” to open the video in the Looper app.
- Click on the two red arrows in Looper’s bottom right corner.
- By pressing this, a new widget containing the presets for your looping video should appear.
- To make the video loop infinitely, move the white circle all the way to the right.
- For your video to reflect the changes, click the checkmark at the end of the red line.
- Tap the download icon to export the video to your gallery
- Depending on whether you filmed your video horizontally or vertically, choose the appropriate landscape mode.
You must see a success message after the procedure is finished. Visit the Photos app to see your newly looped video.
You can’t record loop videos with audio with a lot of the apps available. Additionally, you might need to pay to use the service. Looper, however, is unique. You can loop audio-containing videos for free using the app.
Like any video editor, Looper has drawbacks as well. Here are the most annoying:
- The videos are arranged in reverse chronological order on the camera roll. As a result, you might find yourself scrolling endlessly in the direction of the button if your video is fresh and you have a lot of videos and pictures in your camera roll.
How to Create Loops for Instagram Boomerang
You don’t need to look elsewhere if the main goal of your looping video creation is to use it for Instagram boomerangs. You can record looping videos or turn existing ones in your camera roll into them using Instagram’s own app.
Read more: How to Post a Live Photo on Instagram 2022 Guide
It’s as simple as shooting any other video on the app to record looping videos for Instagram. You can do that by going to Instagram > “+” > “Story,” then selecting Boomerang. After that, you can record a video of it to loop while you make more adjustments.
You can accomplish this goal more quickly if you have taken “Live Photos” on your iPhone. Instagram can instantly convert any previously clicked Live Photos into Boomerang stories by directly identifying them as having been taken by you.
Go to the “+” icon > Story to access Instagram’s story screen and start making Boomerang videos from Live Photos.
You can access the images in your camera roll by swiping them up on the Story screen when it appears.
Find the Live Photo you want to turn into a boomerang by scrolling down this screen. Instagram highlights a Live Photo-capable image by placing a Boomerang icon (depicted by an infinity sign) in the top left corner of the image. Tap a Live Photo to select it when you find one.
Your computer screen will then load a picture. Tap and hold anywhere on the image to make it a boomerang. The picture will come to life and will start looping back and forth and you will also see the “Boomerang” message appear on the screen.
By tapping the Boomerang icon at the top of the Story screen, you can also modify this boomerang video.
You will then have more options, such as Slow-mo, Echo, and Duo. From the bottom, tap the choice you prefer.
Tap “Done” in the top right corner once you have finished making your video loop.
If you’re happy with the outcome, you can share it privately with your friends using the options below or upload it to Instagram Story.
To save the looping video rather than share it, click or tap the three dots in the top right corner. Choose the “Save” option from the overflow menu to save the video loop.
The saved video will be accessible in the Photos app’s camera roll.
Also Read: How to Make Pictures Fit on Instagram Without Cropping 2022 Guide
How to Loop a Video Using Boomerang Maker App
You can make video loops on your iPhone using third-party apps if you don’t use Instagram. You might be prevented from getting the most out of these apps by the limitations they have built-in or the in-app purchases they offer. Boomerang Maker is one of the apps we tested that we think you might find interesting for making simple video loops. Once you’ve downloaded the app, you can start making looping videos by opening it and selecting “Select Photos” from the menu that pops up.
Locate and choose the video you want to turn into a loop by tapping on it on the following screen. Click “Done” in the top right corner after selecting your preferred video.
The app’s home screen will now display the chosen video. Tap on it to make a loop out of it.
On the following screen, the video will begin to play. Tap the “Next” button that appears at the bottom of this page.
Now that you have a variety of loop styles to choose from, you can only choose the “Forward-Reverse” option because Boomerang is a freemium app and offers few options.
On this screen, however, you can swipe right to select your preferred video speed. Using the on-screen slider, change the video speed at this point.
The “Save” button is now available at the bottom, where you can save this video. Your video loop has now been produced.
The app’s share menu will then be displayed to you on the following screen. Choose “Save to Photos” to save the video to your iPhone, or tap the app you want to share it with.
How to Loop a Video You’re Watching on YouTube
You can do this directly within the YouTube app on iOS if you only wanted to continuously play the same video. Open the YouTube app and choose the video you want to repeat itself on.
Tap on the three dots icon in the top right corner as soon as the video has loaded.
Tap on the “Loop video” option in the pop-up menu that appears.
This will enable the option on YouTube and you will see a “Video loop is on” message appear at the bottom of the screen.
In the future, when your current video reaches its conclusion, it will automatically repeat itself.
Wrap-up: Enjoy Looping Videos
This concludes our discussion of looping a video on an iPhone.
It’s not difficult to loop a video on an iPhone. Work is facilitated by some applications, such as Looper. Additionally, native media apps can offer a video’s looping functionality, but they are limited.
How did you loop your iPhone videos using what apps? Describe your experience. Comment below with your thoughts and let us know.
All we have to say about looping a video on an iPhone is that.