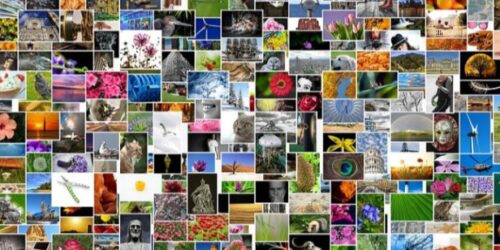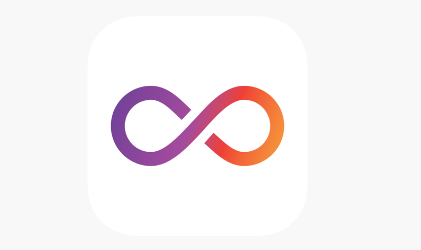How To Set A Timer On Your iPhone Camera? A Step-by-step Guide
Since the early days of film, self-timers have been a common feature on cameras. A timer function is still available on modern cameras, including the one in your iPhone, and it is very helpful in a variety of photography situations. It may give you more opportunities to use your camera and, in some cases, may even enable you to take better pictures. Older iPhone models do not have built-in timers, but if your device runs iOS 8 or a later version, you should have access to this setting.
So, how to set a timer on your iPhone camera?
To set a timer on your iPhone camera: Your iPhone camera will take pictures after a countdown if you set a self timer. The camera will take a series of 10 burst photos; you can decide which ones to keep or discard. The timer can be set to snap a picture after three or ten seconds.
Continue reading.
Table of Contents
Do iPhone Cameras Have A Timer?
Yes, the iPhone camera does have a timer, to give the quick answer. It can be found in the Photo and Portrait mode settings.
Set A Timer On Your iPhone Camera
- On your iPhone, launch the Camera app.
- Place your iPhone in the desired location for the picture.
- Tap the down arrow in the top center of the screen.
- Drag the slider that appears at the bottom to the left and tap the clock icon.
- Next, choose a countdown for the timer; your choices are three or ten seconds.
- Tap the shutter button to start the self timer. If you want to stop the timer at any point, tap the stop button.
- Open the Photos app after the picture has been taken.
- To select the self-timer photo, simply tap on it.
- Tap Select at the bottom – you will be shown 10 different burst images taken using the self timer.
- Select the pictures you want to keep by tapping on them as you scroll through the gallery. You can skip this step if you plan to keep every one of them.
- Tap Done in the upper right-hand corner.
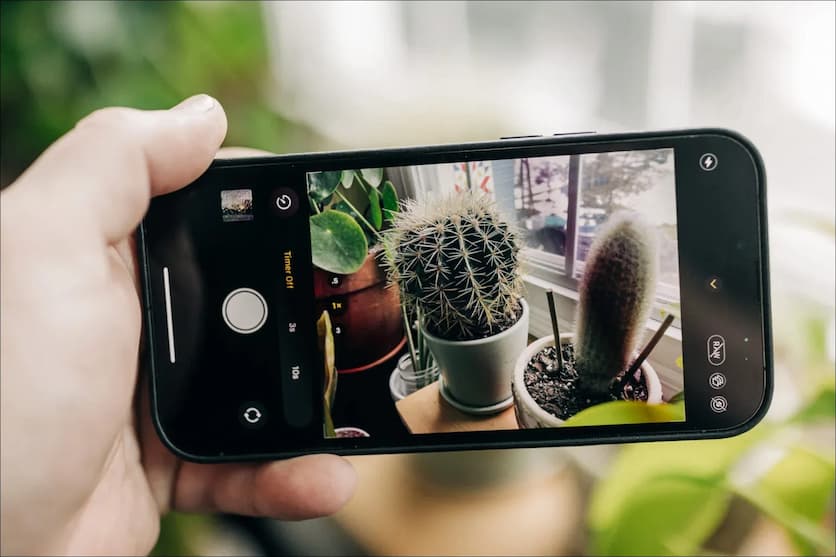
Why Would You Use An iPhone’s Camera Timer?
The timer will give you enough time to set up in front of the camera if you want to take pictures of yourself without your arm sticking out in a typical selfie pose. When you only have one set of arms, it can be difficult to move something into place or adjust something before the shutter opens. When that happens, the self-timer is useful.
Self-timer opportunities are also plentiful in group shots. The iPhone’s photo timer enables you to capture the moment when a group of people is gathered but no one is available to take the picture. Even large groups that must be far from the camera can be photographed with the longer timer options because you will have enough time to set it up and run back to your original position.
The timer can be useful for purposes other than selfies and group pictures. The timer can be useful, for instance, if you want to use your camera in low light and require it to be steady and motionless. The phone won’t be touched in any way, preventing any potential camera shake when the shutter is released. Photo-destroying shake can be introduced by tapping the screen or pressing the shutter button. It can be useful to use your phone to take product shots that may require a hand model or objects held in place. See more about What Is The Camera Roll?
Set Your Phone Up
There is one thing you must do before using the timer on your iPhone camera, regardless of what you plan to use it for: make sure to set up your iPhone in a stable, sturdy manner. As long as the camera is not blocked and the phone won’t slide down, you can lean it against or wedge it into something. Of course, using a tripod would eliminate all of those hassles.
There are many tripods made specifically for phones as well as tripod mounts for standard tripods. Many of them excel at their jobs. Some phone tripods are compact and designed to be placed on tables or other flat surfaces. They won’t rise very high, if at all, so you’ll be constrained by the height of the surface you’re using in addition to the tripod’s constrained capacity. Some extend to heights similar to those of typical camera tripods, which might be ideal if you need something more adaptable.
FAQs
How Do I Use The iPhone 5’s Camera Timer?
Even though Apple didn’t include a built-in camera timer with this model, iOS 8 upgraded the stock camera app on supported iPhones to include it. Follow the same instructions if you updated your iPhone 5 to at least iOS 8.
On An iPhone 4, How Do I Set The Camera Timer?
The iPhone 4’s camera app does not, sadly, include a self-timer feature. A third-party timer app that works with iPhone 4 operating systems may be available from the App Store. You can follow the above instructions if your iPhone 4S is running iOS 8 or a later version.
Conclusion
Search for the timer icon in the camera app (it resembles a speedometer) by tapping the small arrow at the top of the screen. Choose the time that works for you.
You can set the timer on the iPhone camera to run for 3, 5, or 10 seconds.
When the timer goes off, it either takes one photo or, when in Live photo mode, ten quick shots.
Many thanks for reading.